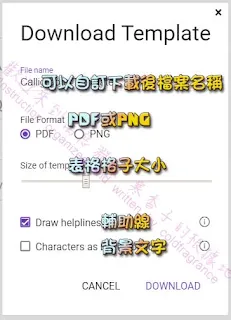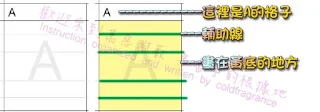自己畫字體,免費製作TTF和OTF字型檔案,免下載安裝主程式。
支援多國文字如英文、日文、德文、法文...等。可以Illustrator、繪圖軟體、列印手匯、拍照上傳...
原文首寫20190925.發布20191004.最後微調20191023.Blogger-ed 20210323
同樣類型的程式總是自己用上手的好,
這個網頁是寒某自己比較適合的,不見得大家都覺得方便,就自行看看囉~~
先分享一下實際製作出後,使用在軟體(例如word)裡是可以支援大小、顏色、底色、特效..
不支援中文,中文字實在太多了吧。但日文裡有少數中文(漢字)。
其他大多語文大概都能做,除了西方語系外,隨便看了一下就有泰文、越南文等等..若有其他需要再自行去看看囉~
使用方法(簡述):
1.從網站下載模板(一個表格給你畫文字,可以用手繪,也可以用電腦)
2.畫好表格之後上傳回網站(手繪可用拍照),網頁可自動跑成ttf或otf檔。
下方詳解。寒香的說明會比較詳細(也就是廢話多),乍看會被嚇到,好像很複雜一樣,請多見諒。

| 步驟1-1
註冊,簡單、無須個資,只需email信箱,然後進到信箱點認證網址。
實際使用之後,你會覺得的確是需要一個帳號(個人儲存空間)會比較方便。
| 步驟1-2
從START APP進入(下方藍紫色底的按鈕),接著只有二大分類,其實很簡單易懂!!
| 步驟1-3 找到自己要做的語言/符號
上面說到,進入APP後只有二大分類,(如下圖)我們先來看模板(白話就是固定的表格,在裡面畫就能自動套用)。
先從左邊選擇想做的字(語言),例如英文、日文.. 一般來說左方第一個Basics基本款就夠用了。
Basics基本款裡面有基本大眾常用語言。
如果你要做的語言比較冷門,或特殊符號,可以在下方找找,東西很多,大家可以摸摸看。
例如寒香現在範例做一套簡易英文符號吧,也就是包含26字母大小寫、0-9數字,和非常基本的符號。
分別點一下[Minimal English]和[Minimal Numbers],你會看到點擊後,右邊視窗的字有增加。
保(維)持右邊只有想做的字,接著會比較方便。
.
如果右邊這裡已經太多東西,可以按右上Remove all全部刪除,然後再從左邊重點選。
保(維)持右邊只有想做的字,接著會比較方便。重複說因為重要。
| 步驟1-4 下載規定的表格(模板)
請見上圖(不重複PO囉),上方有一個Download Template,按下去即可下載圖檔。
先簡單看一下,表格會像這樣,可以用電腦畫也可以印出來手繪,手繪完可以用拍照的呢!!
(英文大小寫+數字就62個了,所以看起來有點多格)
這邊對表格設定/下載進一步解釋:
按Download Templates時,系統有貼心的選項(如下),基本上都是看個人習慣。
PDF或PNG檔,個人感覺是PDF檔方便列印,PNG檔(一頁一個檔案)方便電腦軟體直接打開來畫。
輔助線、背景文字,也是看各人要不要。
如果可以(方便),建議格子可以用大一點,比較好畫,系統也容易去背,簡單說就是細節可能處理比較精緻。
但格子越大,總共所需的A4紙越多,就視各人方便。
| 步驟2-1 畫模板
如上面的說明,畫在黃底的地方。
但不建議畫到滿格,試過很寬的W,左右有被切掉一點點。
照格子上面的文字/符號畫,A就畫A,類推。
如果有哪個字不想畫,可以直接跳過,留白沒關係。或只畫某幾格也可以。系統會辨識有無內容。
寒香這次原本就有用Illustrator畫好,所以一個個拉進表格(模板)。
雖然可能有人覺得有點麻煩,但因為是事先已經畫好的,可以不用重畫已經超感謝。
爬了很多做字型的軟體,都只能在該軟體裡畫。
啊我就不想重畫~~而且還得適應新的軟體畫圖工具....所以仍就那句話:看自己方便。
有一個號稱可以載入SVG檔的軟體,試過是可以,但有很多問題後續很難處理,而且我還得先分別存成一堆SVG檔也很麻煩
如同最上方寫的,可能我自己摸不上手,找到自己能摸習慣的軟體比較重要。
| 步驟2-1* 上傳手繪檔案的處理
可以用拍照,拍的時候要把四角落的"類似方形標靶"的東西也拍進去,那是給網站系統定位用的
本身沒試過,但常理判斷是盡量拍得明亮(白底和字的區別明顯),清楚,再盡量拍正一點,會比較保險。
當然用掃描會更保險。
| 步驟2-1* 電腦繪圖檔案的處理
會電繪的人應該都不用我講解了。
新手想要嘗試的,就用繪圖軟體開啟PNG檔,然後用筆刷畫....對新手來說,滑鼠控制通常會比較不好用,所以其實不很建議,除非歪斜可愛的手繪風就是你想要的風格。
而重點是存檔的時候,建議存成PNG,如果要存JPG,盡量不要壓縮(可以選個12)。
繪圖軟體,之前有人介紹我MediBang和Fire Alpaca,至少寫這篇當下都還是免費的。二個之前"稍微"試用感覺極像(沒深用到或許除基本盤外都不一樣)
或是電腦內建的小畫家(但昨天聽到家人反饋說win10小畫家已變"小畫家3D"很難用,我沒用過就看各位自行體驗)
如果只是畫個字型(單色簡單繪圖),應該每個都差不多。版本"基本上"也不是太大問題。像我還在用Illustrator CS2(2005年),和photoshopCS4(2008年)😂😂😂
| 步驟2-2 上傳
把照片或電腦繪圖的模板上傳。
點[我的字型]>[上傳模板] (忘了要不要先點New Font了)
選擇圖片,一次只能選一張,但可以重複動作把全部圖片選齊(如下選了2張),再一次上傳。
一般都讓系統自動去背景就好,如果你的字體細節比較多,有發現系統處理不好,就不要勾選,可以自己事後手動處理。
舉例來說我這次上傳了<>二個符號。
假設一張模板裡我只畫了這2個,其他格子都留白,系統就只會出現二個。
不滿意的可以直接按右上垃圾桶。或之後也可以刪除。
然後點ADD CHARACTERS TO YOUR FONT,就會看到你的字出現了(但容我不秀出自己的,有點害羞)
| 步驟2-3 取名
"編輯字型細節",下圖我寫字體總體細節,因為這邊是整個字型的設定,例如取名。
取完名字後你會發現這名字出現在左邊。如果你有很多字型,就能從左邊選單整理的意思。
其他選項一般使用預設就好。
字母間距就是類似[FONT]和[F O N T],
字的間距..指英文單字,就是類似[Edit Font Details]和[Edit Font Details]
| 步驟2-4 細節修整
然後可以手動對每個字母處理一些細節,例如某幾個字不滿意要重新上傳、某字母系統處理不好想手動、甚至一些進階的東西...
但因為不一定會需要,所以進階說明再說。
| 步驟2-5 發成真的字型檔案 ttf或otf
這是可以重複發的,所以別緊張。並不是一按定生死。
點[Build Font]後,可以再確定一次檔案名稱。名稱是會出現在字型選單的(例如用word或其他軟體的的時候)。
Randomize characters其實建議可以不勾選,如果你不知道意思又怕出錯。
詳見[使用心得] Calligraphr 字體編修實測
*最後我有發現下方圖otf寫成oft =///=,但原檔刪掉了,很難修,先將就看吧=////=
檔案就出現囉~~~
直接點下載。
看自己習慣,我用ttf檔,追究差別可以自行爬一下其他文章比較專業。
| 步驟2-6 安裝&實際使用
如果會就自行跳過吧~
找到下載的檔案,點二下就可以自動安裝,軟體(如WORD)裡就找的到這個字體了。
例如來開WORD吧,內建的特效也都可以跑、畫底色也完美,顏色大小當然都不用提。
Illustrator和Photoshop等當然也都非常成功~雖然我的字原本就是在以拉畫的,但這樣我就不用每次都自己拼字了。
隨著實際使用多次後,如果發現哪個字不搭想重畫,可以只重新上傳該字母(指其他格留白),重複2-5的步驟,
甚至如果有少數幾個字想重畫(原本分散在不同張表格),也可以在選模組那重新選,弄一張新的表格出來。
詳見[使用心得] Calligraphr 字體編修實測只要登入帳號,原檔案都還在。
有個重點是字型取名要跟之前一樣,如此安裝後會自動覆蓋舊檔。
(不要後面加2,3之類的,不然WORD的自行選單裡會充滿自己的字。或者可以到C:\Windows\Fonts裡移除)
如果是一個小組一起在做什麼(例如學校分組作業、企畫案等),大家也可以都安裝可以保持作業一致性。
忍不住還是念兩句,現在時代好進步~以前老師出作業有要我們設計字體,當時畫在紙上,心裡唸著畫在紙上也沒鬼用。
| 關於此系統(免費版的使用)
記得是不能把做出的字型拿去賣錢,只能自用。(如有商用需求還麻煩自行爬文,我沒有需求所以沒有細看)
1.免費版只能在個人空間(帳號)裡儲存一套字體。
變通方法是把做好的字體都刪掉,上傳新字,然後改個字體名稱就行了。(或是申請新帳號)
付費版就可以同時儲存多組,方便日後編修。
2.免費版比較麻煩的是一套字體只能用60個字母(含符號)。
英文大小寫加起來就52個了,再加逗點、句點、問號、驚嘆號等其實也還勉強夠用。但如此也沒數字。
|實際使用的時候,沒畫到的字會用其他字體(例如新細明體等)自動取代。
變通方法是把更多的符號另做成一個字體,字體名稱加一個2之類的,如此在word等軟體中能跟主字體排序在一起。
例如MyFont, MyFont2
如果你的字體不需小寫,就可以多出26個空間😂 好爛的方法,但我這次就是沒小寫,所以加了一堆符號。視各人需求。
| 進階說明 (關於編修字型等)
例如掃描後發現系統去背景不正確等等,或有一些字體細節想微調。
以及支援隨機字型(例如做10個A,實際打字時,隨機出現其中版本)
這些在另外寫一篇(因為本頁拉太長了^^b)

Copyright:
This page was created by coldfragrance for sharing my personal experience only.
If I infringe any copyright, please let me know and I will remove the offending material ASAP.